6. Files and Exceptions¶
6.1. Opening and Reading Files¶
Of the time people spend using computers, a very large proportion of the time is spent on managing files. People take photos, organize them, and sometimes edit them on their laptops. People open Word documents, edit them, and save their changes. People may make copies of files or move files from one folder to another. In some cases, people manage files directly. In other situations, people may be blissfully unaware that programs are managing files on their behalf. Suppose you are playing a video game. When you, the user, save your game, the game program most likely stores the level you were on in a file. The game would then open and read information from this file when you start the game again so that you can start where you left off. In this chapter, we will learn how to create files, read from files, and write to files using Python.
As we often do in this book, we will begin with an example. In Thonny, create a
new code file named show-menu.py. Do not type anything into it just yet, but
leave the new code file open. Now create a second file and name it menu.txt.
Take note that this file ends in .txt rather than .py. Be sure to save the
file menu.txt in the same folder as you save the file show-menu.py. This
menu.txt file will not contain Python code. Instead, it should contain the
following lines. Go ahead and type them into the file and save it.
roast duck
ribeye steak
plank-seared salmon
caesar salad
Now, return to the window for show-menu.py. Still, do not type anything into
it, but go ahead and run the empty code file. This should shift the focus back
to the Python Shell window. In the Python Shell window type the following.
open("menu.txt", "r")
What appears when you type this? Now, type this:
f = open("menu.txt", "r")
type(f)
Even though the type of f is reported as having the type _io.TextIOWrapper,
in general we will refer to f as a file type variable. When we use the
open function, we pass it the name of the file we wish to open, and we also
tell it what we intend to do with the file. In this case, the "r" indicates
that we wish to “read” from the file.
Now try this in the Python Shell window:
f.readlines()
Interesting. This function returns a list that looks like ['roast
duck\n', 'ribeye steak\n', 'wood-fired pizza\n', 'plank-seared salmon\n', 'caesar salad\n']. Each item in the list is a single line in the file.
The "\n" is the newline character. A newline can be found at
the end of every line.
Try reading the lines again by typing:
f.readlines()
Oh no! Where did the lines go? Has our file been deleted? Is the file still there but its contents have been deleted?
The good news is the file is still there and none of the lines have been harmed in the process. For evidence, try the following.
f.seek(0)
f.readlines()
Hey, they’re back! What do you think f.seek(0) does? (We’ll explain exactly
what it does in a bit.)
Okay, now let’s try these lines in the Python Shell window.
f.seek(0)
f.readline()
f.readline()
f.seek(0)
f.readline()
f.readline()
The singular f.readline() works differently than the plural f.readlines().
readline simply returns a single line as a string. readlines returns all of
the lines as a list of strings.
We can also do this:
f.seek(0)
f.read()
The function call f.read() returns the entire file as a single string.
Finally, we can do this.
f.close()
This closes the file we opened earlier. If we try to seek or readline, the
program will encounter an error. We can check to see whether a file is closed
by typing:
f.closed # type is bool
Let’s make sense of how this all works. When we open a new file, imagine that we are setting up a “pipe” in front of our file. Through the pipe, we can pull lines out of a file and into our Python program, line by line. At any point, the end of the pipe is pointing at the next line to be retrieved.
Suppose we type the following into the Python Shell window.
line = ""
f = open("menu.txt", "r")
line = f.readline()
print(line)
line = f.readline()
print(line)
With each call to readline(), the next line will be read through the file’s
pipe, and then the pipe will be moved to the location in the file to be read
next. To help visualize this process, the first and second readline calls are
shown in Figure 6.1 and Figure 6.2, respectively. Note
how after the first readline, the pipe is moved down in
Figure 6.2, ready to read the next line.
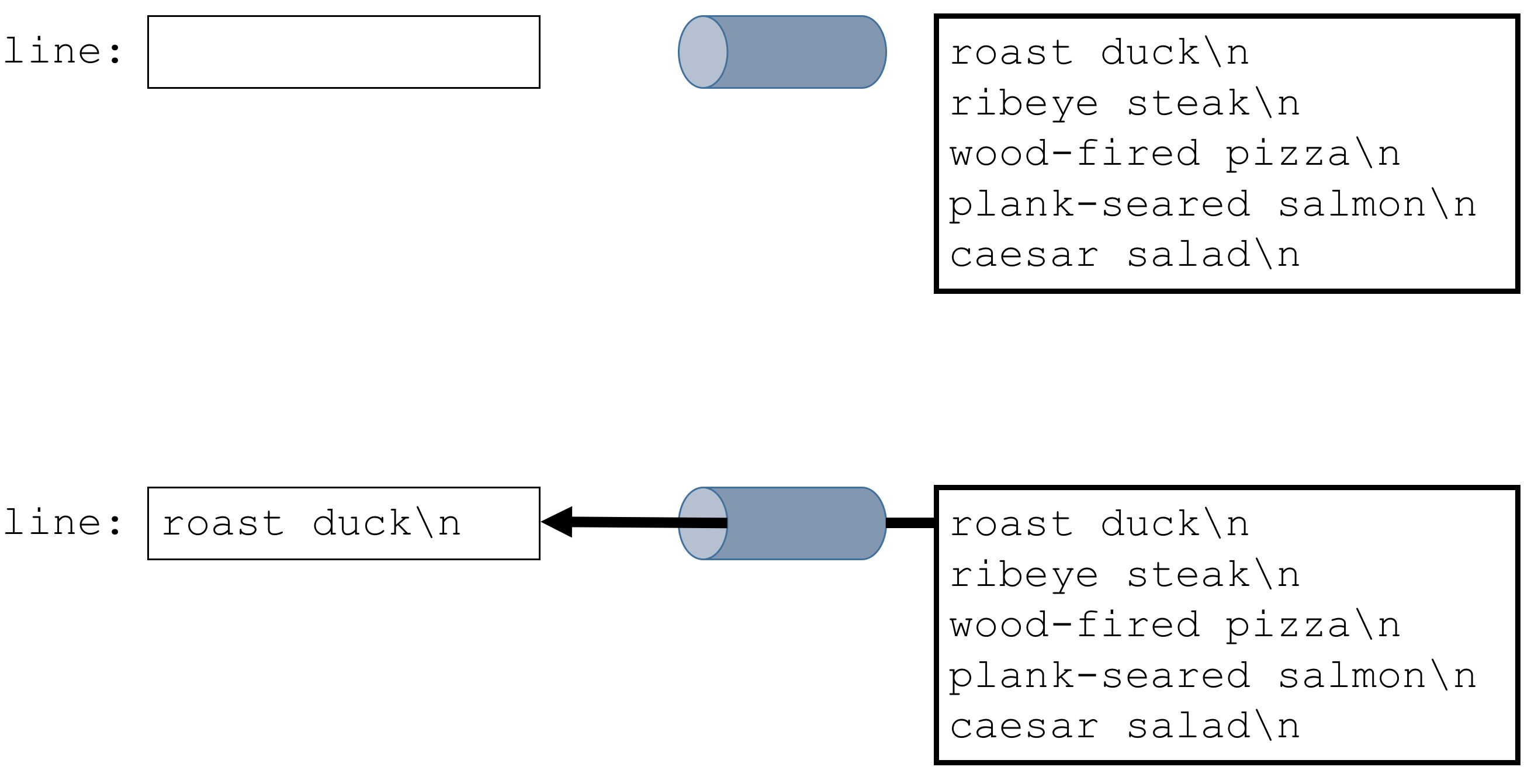
Fig. 6.1 The effect of the first f.readline()¶
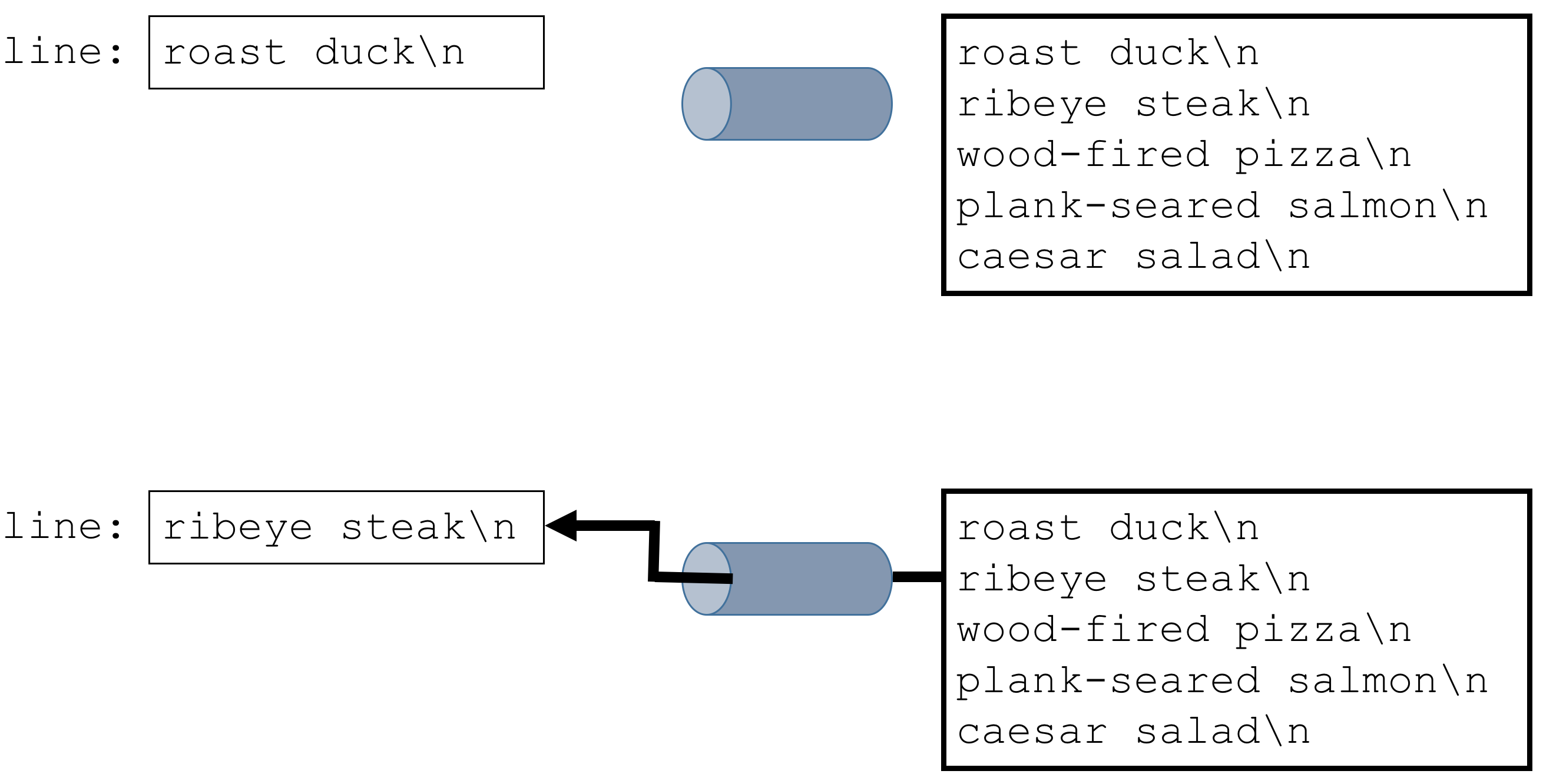
Fig. 6.2 The effect of the second f.readline()¶
When we write f.seek(0), we are telling the file to reset the pipe to the
beginning of the file.
Now, we’re finally ready to write some code in show-menu.py (see
Listing 6.1).
1f = open("menu.txt", "r")
2lines = f.readlines()
3for food in lines:
4 print("They have %s." % food)
5 if food == "roast duck":
6 print("Ooo, they have duck! Yummy!")
7f.close()
The code in Listing 6.1 opens the file and retrieves all of
the lines as a list of strings. Then, we use a for loop to print each one of
the lines; in the loop we call each line food. If the food happens to be
"roast duck" we print an especially excited message. At the end of the code,
we close the file. It is always good practice to remember to close any files
you open.
Save your code file and run it. Does the output look like what you would expect (I would guess the answer is “no”)? Let’s look at the output.
They have roast duck
.
They have ribeye steak
.
They have wood-fired pizza
.
They have plank-seared salmon
.
They have caesar salad
.
First of all, we don’t see our excited message at all. Second, the period at
the end of each print statement is on the next line.
Look again at the list value returned by f.readlines(), which is ['roast
duck\n', 'ribeye steak\n', 'wood-fired pizza\n', 'plank-seared salmon\n',
'caesar salad\n']. Every string value within the list includes a "\n" at the
end. The "\n" is the newline that separates the text on each line. Since
print normally inserts a newline after it prints its string, and since the
string has a newline, too, there are two newlines that get printed: one before
the period and one after the period.
This also causes our if statement to fail. When we compare "roast duck" to
"roast duck\n", these are technically different strings because the second one
has a "\n" character at the end. That’s why we never see our excited message.
The expression "roast duck" == "roast duck\n" is False.
Let’s fix this code; see Listing 6.2.
1f = open("menu.txt", "r")
2lines = f.readlines()
3for food in lines:
4 food = food.rstrip()
5 print("They have %s." % food)
6 if food == "roast duck":
7 print("Ooo, they have duck! Yummy!")
8f.close()
The rstrip function removes any “whitespace” characters from the end of the
string. Whitespace characters include spaces, tabs, and newlines. Make sure
you remember to call the rstrip function using parentheses. It’s a common
mistake to forget. It is perfectly “legal” in Python to do this:
food = food.rstrip # This is INCORRECT.
Instead of this
food = food.rstrip() # This is correct.
The second one is correct. The first one is wrong but does not cause an error. Variables can store references to functions, so the first statement would change the variable food from a string to a function. There are reasons why we would want to put function references in variables (which you may have encountered if you read “optional” Section 5.8), but this is not one of those instances. So, be sure to call the function by using parentheses.
Another way we could have accomplished this is to use the singular readline
instead of readlines. Consider Listing 6.3.
1f = open("menu.txt", "r")
2food = f.readline()
3while food != "":
4 food = food.rstrip()
5 print("They have %s." % food)
6 if food == "roast duck":
7 print("Ooo, they have duck! Yummy!")
8 food = f.readline()
9f.close()
We retrieve the first food using f.readline(). As long as the food is not an
empty string, we can display it using the code in the body of the while loop.
At the end of the while loop, we need to remember to retrieve the next line
from the file. When we have reached the end of the file, f.readline() returns
an empty string (that is, "").
6.2. Reading File Records¶
In the previous section, we had a file that contained a list of food items.
What if we wanted to store more information about each food item beyond simply
its name? Suppose we wanted to also track how many calories and carbohydrates
the food item contains? One way we might do this is to store each piece of
information on a separate line in a new file (let’s name it new-menu.txt),
like this.
roast duck
1284
0
ribeye steak
847
0
wood-fired pizza
1680
200
The attributes of each item are now listed on three separate lines. The first line is the name of the food item. The second line is the calorie count. The third line is the number of carbohydrates (“carbs”) in grams.
Let’s write code to show all of the items and their attributes, and at the end of the program, let’s announce which food has the lowest calorie count. Let’s focus on the first part initially (see Listing 6.4), and then we’ll come back and add to the code to print out the item with the lowest calorie count.
1infile = open("new-menu.txt", "r")
2item = infile.readline()
3while item != "":
4 item = item.rstrip()
5 calories = int(infile.readline().rstrip())
6 carbs = int(infile.readline().rstrip())
7 print("%s contains %d cal and %d carbs." \
8 % (item, calories, carbs))
9 item = infile.readline()
10infile.close()
In Listing 6.4, we attempt to read lines in sets of three’s since each item now consists of three lines of attributes, the item name, the calorie count, and the carbohydrate count. If we ever get an empty string for the first line in the next set of three lines, we know we have reached the end of the file.
Now, let’s add the code to track which food as the lowest calorie count. For now, if there is a tie, we will announce only the first food with the lowest calorie count (see Listing 6.5).
1lowcal = 100000 # a really big number!
2lowitem = ""
3
4infile = open("new-menu.txt", "r")
5item = infile.readline()
6while item != "":
7 item = item.rstrip()
8 calories = int(infile.readline().rstrip())
9 carbs = int(infile.readline().rstrip())
10 print("%s contains %d cal and %d carbs." \
11 % (item, calories, carbs))
12
13 if lowcal > calories:
14 lowcal = calories
15 lowitem = item
16
17 item = infile.readline()
18
19infile.close()
20
21print("The food with the least calories is %s with %d cal." % \
22 (lowitem, lowcal))
In Listing 6.5, we make two variables before the loop
starts. lowitem keeps track of the name of the lowest calorie item and
lowcal keeps track of how many calories it was. Then, inside the loop, we
check each item to see if its calorie count is lower than what we’ve seen so far
in the file. Once the loop is finished and we’ve examined all items, we print
our findings.
Storing related values on separate lines is not uncommon, though real-world data
is often stored differently. It is very common to find data stored in files
using the comma-separated values (CSV) format. Let’s explore how to read CSV
files. To do this, let’s make yet another new file and name it menu.csv (note
the .csv file extension). The contents of this file should appear as follows.
#item,cal,carb
roast duck,1284,0
ribeye steak,847,0
wood-fired pizza,1680,200
Now, the information for each item is stored on a single line, and each “attribute” is separated by commas. It is fairly common to have the first line in the file not contain actual data, but rather it contains a description of the order of attributes in each subsequent line. This first line is often called the header line or header row of information. In the code we will write, we will need to remember to read that header line, but then simply ignore its contents.
Our CSV-related code becomes Listing 6.6.
1lowcal = 100000 # a really big number!
2lowitem = ""
3
4infile = open("menu.csv", "r")
5
6# Read the header and throw it away.
7line = infile.readline()
8
9# Get the actual first line.
10line = infile.readline()
11
12while line != "":
13 attributes = line.rstrip().split(",")
14 item = attributes[0]
15 calories = int(attributes[1])
16 carbs = int(attributes[2])
17 print("%s contains %d cal and %d carbs." \
18 % (item, calories, carbs))
19
20 if lowcal > calories:
21 lowcal = calories
22 lowitem = item
23
24 line = infile.readline()
25infile.close()
26
27print("The food with the least calories is %s with %d cal." % \
28 (lowitem, lowcal))
We use .split(",") to split the line into its three pieces: the item, the
calories, and the carbs. Then, we proceed as we did previously.
6.3. Writing Information to Files¶
So far in this chapter, we have written code to read information from existing files. Let’s learn how to write code that writes to files. That is, we may want to create new files, or we may wish to update existing files.
We shall continue with another food-related example, and we’ll hope that you’re not reading this book close to meal time, otherwise it may be hard to concentrate!
Suppose we want to create a program that allows us to make a menu for a meal
that we would then save for later use. Let’s save this code into a file named
write_menu.py. Let’s ask for each menu item, one after another, until the
user enters a bare enter/return (i.e., an empty string). Then, we’ll write each
menu item line to a file that we will name menu.txt.
Listing 6.7 shows the code to accomplish this in all its
wonderous Python-y glory.
1f = open("menu.txt", "w")
2food = input("What do you want to eat? (Enter nothing to quit.) ")
3while food != "":
4 f.write(food + "\n")
5 food = input("What do you want to eat? (Enter nothing to quit.) ")
6f.close()
Give this code a try. After the program ends, a file named menu.txt should
“magically” appear in the same folder as your code file write_menu.py. Go
ahead and open menu.txt and verify that all the items you typed when you first
ran the program do in fact appear in the file, each on a separate line.
Take note of line 1 in Listing 6.7. See how we changed the
second parameter of the function call to open? Instead of "r", which means
“read”, we typed "w", which means “write.”
Also, consider line 4 in Listing 6.7. The file variable f
has a function named write. Unlike print, which always inserts a newline
(\n) at the end of output, write does not automatically add a
newline. Thus, we must manually insert the newline by passing the string
expression food + "\n" to our call to f.write. If we omitted
the "\n", all of the food items you entered would be squished
together on one unreadable line.
There is a downside to this program. Whenever we run this code,
open("menu.txt", "w") obliterates any pre-existing menu.txt file. Any menu
that we have previously created is destroyed. That’s maybe not such a good
thing. It might be a good idea to show users the menu we already have, if there
is one, and then ask if they want to create a new menu.
Okay, here we go! Check out Listing 6.8.
1infile = open("menu.txt", "r")
2print("The current menu on file is:")
3for menuitem in infile:
4 print(menuitem.rstrip())
5infile.close()
6print()
7
8create_new = input("Would you like to throw away this menu " +
9 "and create a new one? (y/n): ")
10
11if create_new == "y":
12 outfile = open("menu.txt", "w")
13 food = input("What do you want to eat? (Enter nothing to quit.) ")
14 while food != "":
15 outfile.write(food + "\n")
16 food = input("What do you want to eat? (Enter nothing to quit.) ")
17 outfile.close()
Run the code in Listing 6.8. It should show you the
contents of menu.txt and then ask you if you want to create a new menu. Enter
n and press enter/return. Re-run the code. Your menu items should still be
intact! Now run the program again. When it asks you if you want to create a
new menu, enter y. You will be able to enter several new menu items. When
you are finished entering items, you should be able to see those menu items
whenever you re-run the program.
Our code does suffer from at least one problem, however. Line 1 of
Listing 6.8 assumes there is a file named
menu.txt. What if there isn’t? In other words, if we were to run this
program for the first time without creating a menu.txt ahead of time, what
will happen. Well, let’s try that. Delete the file menu.txt. Re-run the
program. Kablooey!
Traceback (most recent call last):
File "t.py", line 1, in <module>
infile = open("menu.txt", "r")
FileNotFoundError: [Errno 2] No such file or directory: 'menu.txt'
Our code is brittle. We will fix this in Section 6.4.
6.4. Exceptions¶
Let’s not delay in fixing Listing 6.8. The code, again, for the sake of convenience, is:
1infile = open("menu.txt", "r")
2print("The current menu on file is:")
3for menuitem in infile:
4 print(menuitem.rstrip())
5infile.close()
6print()
7
8create_new = input("Would you like to throw away this menu " +
9 "and create a new one? (y/n): ")
10
11if create_new == "y":
12 outfile = open("menu.txt", "w")
13 food = input("What do you want to eat? (Enter nothing to quit.) ")
14 while food != "":
15 outfile.write(food + "\n")
16 food = input("What do you want to eat? (Enter nothing to quit.) ")
17 outfile.close()
To recap, the problem lies in line 1, which assumes that we already have a file
named menu.txt that resides in the same folder as our code. If that file does
not exist, then our code will crash at line 1. Furthermore, lines 2 through 9
also rely on this assumption, namely, that we already have a menu saved. So,
our first instinct might be to “protect” lines 1 through 9 with an if
statement. The Python standard libraries has a package named os that has
functions that let us look at the contents of the current folder. We can use it
as shown in Listing 6.9.
1import os
2
3create_new = "y"
4
5if os.path.isfile("menu.txt"):
6 infile = open("menu.txt", "r")
7 print("The current menu on file is:")
8 for menuitem in infile:
9 print(menuitem.rstrip())
10 infile.close()
11 print()
12
13 create_new = input("Would you like to throw away this menu " +
14 "and create a new one? (y/n): ")
15
16if create_new == "y":
17 outfile = open("menu.txt", "w")
18 food = input("What do you want to eat? (Enter nothing to quit.) ")
19 while food != "":
20 outfile.write(food + "\n")
21 food = input("What do you want to eat? (Enter nothing to quit.) ")
22 outfile.close()
In Listing 6.9, we’ve indented lines 6 through 14 from
our previous code (Listing 6.8). We are now
importing the os module and using it in line 5 to ensure that menu.txt
exists before we try to open it and read from it. We also need to initialize
the variable create_new since we only ask the question of whether to create a
new menu if we already have a menu created (see line 3).
Try to break this code. Remove menu.txt and run the code. What happens?
It looks like we’ve fixed everything, so congratulations! Give yourself a pat on the back. If that is difficult, you may want to consider stretching your shoulders more often (heh!).
The strategy we just used is one we’ve used before in this book, specifically,
we’ve used an if statement to “guard” a block of other statements. That’s not
the only way to solve this problem, however. There is another way to do it, and
it is one that might make other problems easier to solve in the future as well.
The other way is to utilize exceptions.
You’ve seen exceptions before in code. In fact, we saw one at the end of the last section.
Traceback (most recent call last):
File "t.py", line 1, in <module>
infile = open("menu.txt", "r")
FileNotFoundError: [Errno 2] No such file or directory: 'menu.txt'
FileNotFoundError is an exception! An exception is an “exceptional condition”
that, if unhandled, can cause the program to crash. We’ve seen others of these
earlier in the book as well: NameError, TypeError, IndexError, etc.
Notice what we just said about exceptions: they can cause a program to crash. We can prevent them from causing a crash, however. We can catch exceptions when they happen, and then we can respond appropriately to them.
Before we go back to Listing 6.9 and try to solve the problem a different way, let’s look at a more simple example that uses exceptions. Let’s start with the following code.
age = int(input("How old are you? "))
if age >= 18:
print("You are old enough to vote.")
else:
print("You are not old enough to vote yet.")
This code is all fine and dandy as long at the users properly enter an integer
as their input. If the user types something other than an integer (say,
“cheetos”), the call to int will produce an exception named ValueError.
Traceback (most recent call last):
File "s.py", line 1, in <module>
age = int(input("How old are you? "))
ValueError: invalid literal for int() with base 10: 'cheetos'
Instead, we can “try” a certain bit of code, and then also write code that should be executed only in the event we receive an exception, like this:
1try:
2 age = int(input("How old are you? "))
3 if age >= 18:
4 print("You are old enough to vote.")
5 else:
6 print("You are not old enough to vote yet.")
7except ValueError:
8 print("That does not look like a valid age.")
We “try” lines 2 through 6. If we encounter a ValueError, we immediately jump
down to line 8 and execute that code. If we didn’t have try and except, we
would have to write code like this:
age = input("How old are you? ")
if age.isdigit():
age = int(age)
if age >= 18:
print("You are old enough to vote.")
else:
print("You are not old enough to vote yet.")
else:
print("That does not look like a valid age.")
One of the next things about try/except is we can focus on “normal”
conditions in our code and then handle “edge” cases in our except block.
For the sake of completeness in our terminology, when a function generates an
exception, we sometimes say that the function throws or raises an exception.
The except block is responsible for catching or handling an exception.
A try block can be followed by more than one except block. You might think of each except block as being like an elif in that we can have different blocks of code to be executed depending on the type of exception we catch. Consider Listing 6.10.
1# Try commenting out the different lines in the try block to see what
2# exceptions get caught and handled.
3try:
4 float("cheetos")
5 ["a","b"][7]
6 x
7except ValueError:
8 print("ValueError")
9except IndexError:
10 print("IndexError")
11except:
12 print("Error")
Line 4 of Listing 6.10 generates a ValueError. If we
comment out line 4, then line 5 throws an IndexError. If we comment out lines
4 and 5, then line 6 throws a NameError since x is not defined. The last
except that starts on line 11 catches all other exceptions, including
NameError. Thus, we do not necessarily need to state the type of exception to
catch.
Now, let’s return to our file reading/writing example involving menus. We can
use exceptions to deal with the situation where there is no menu.txt file.
Consider Listing 6.11.
1create_new = "y"
2
3try:
4 infile = open("menu.txt", "r")
5 print("The current menu on file is:")
6 for menuitem in infile:
7 print(menuitem.rstrip())
8 infile.close()
9 print()
10 create_new = input("Would you like to throw away this menu " +
11 "and create a new one? (y/n): ")
12except:
13 pass
14
15if create_new == "y":
16 outfile = open("menu.txt", "w")
17 food = input("What do you want to eat? (Enter nothing to quit.) ")
18 while food != "":
19 outfile.write(food + "\n")
20 food = input("What do you want to eat? (Enter nothing to quit.) ")
21 outfile.close()
The except block in Listing 6.11 handles any exceptions
encountered in lines 4 through 11. Since except must have a body and there’s
really nothing more to do once the exception is caught, we simply write pass.
pass is just an empty statement in Python that doesn’t do anything other than
serve as a placeholder.
So how do exceptions get raised in the first place? Consider the following example code (see Listing 6.12).
1try:
2 print("hello")
3 raise Exception
4 print("goodbye")
5except Exception:
6 print("Not so fast!")
The output of the code in Listing 6.12 is:
hello
Not so fast!
Raising an exception can be a good way in code to say “something’s not right and we need the programmer to handle it appropriately.”
6.5. Machine Representation (a.k.a. Bits, Bytes, and Nybbles)¶
The files our programs have accessed so far in this chapter have all been text
files. We have appended the file extension .txt to the file’s name to remind
us that the files contain plain text. Since they contain only plain text, it is
easy to read their contents in any text editor, including Thonny.
Not all files are text files. In fact, many files are not text files. Image
files (which typically end with .jpg, .png, or .bmp, among others) are not
easily examined by just opening the file in a text editor and examining the
contents. If you do, the file will look like gibberish. Other programs such as
image viewers or Web browsers must be used for us to view the contents of an
image file.
Image files belong to a class of files known as binary files. Rather than consisting of lines of strings of characters, binary files contain bytes. (Actually, text files really consist of bytes, too, but don’t concern yourself with that now. We’ll come back to that later.)
We can read bytes from files and we can write bytes to files if we want programs that create or modify images, manipulate music files, or edit video files. Before we get into that, we really need to understand what the heck a byte is in the first place.
Okay, so here’s a byte:
What?
Why is there a subscripted 2 after a bunch of zeroes and ones? What is this supposed to mean to us?
In short, this byte is a number, but it doesn’t look quite like we expect numbers to look. To understand what this means, we have to digress a bit. What follows is actually kind of cool.
Consider something that looks more like a number. How about 16? Say the name of this number aloud. If you said “sixteen”, then you’re correct! But, what does this number mean? It depends. Maybe it conveys how many years you had been alive before you got your driver’s license. Maybe it’s the number of Mountain Dews in your refrigerator. Numbers represent a magnitude, or the amount of something.
Even more importantly, we can look at a number and get a sense of just how big it is. Why?
A number is just a string of symbols.
The order of the symbols conveys magnitude.
The symbols themselves are convey magnitude.
There is a rule for what symbols we are allowed to use. Each symbol can be a 0, 1, 2, 3, 4, 5, 6, 7, 8, or 9. Ever wondered why?
Well, let’s go back to the number sixteen. Here’s what the string of symbols that makes up the number sixteen (i.e., the “1” and “6”) tell us.
The “1” and the “6” tell us we have one ten and six ones. Tens is a larger magnitude than ones.
Suppose we have the number 9. What happens when we add 1 to 9?
We run out of “room” in one digit to hold the magnitude of the number, so we add 1 to the next digit to the left. We now have a “ten,” not just ones.
The numbers we use on a daily basis are called decimal numbers. The position of each digit represents a power of ten, hence the prefix deci-. Valid symbols in each digit position are 0 through 9.
This may all seem very elementary, but it sets the table for what comes next, and it’s important to realize that numbers are actually strings whose pieces have meaning.
With all this in mind, can you successfully write other numbers in the expanded form we used above? In other words, if I give you 16, can you write \(1\times10^1 + 6\times10^0\)? Let’s find out.
Write 216 and 1000 in expanded form.
Did you come up with the following?
We will also refer to this expanded form as sum of products since the positions of the digits in a number tell us its value when we add up the values of the digits, each of which involve multiplication with a power of ten.
When we think about computers, we can envision them as electrical machines. At their simplest level, they consist of lots of very tiny electrical wires where each wire is either “on” or “off.” Because of this, there’s no good way to store numbers in computers using the digits 0 through 9. We can only have 0 and 1 where we think of 0 as “off” and 1 as “on.” (For a more comprehensive discussion of why it would be hard to create decimal computer, your author strongly encourages you to take an introductory physics course that covers electromagnetism!)
Since we only have 0 and 1 to work with as symbols, we can no longer work in base-10, namely, having digit positions represent powers of ten. Since digits 0 - 9 allow us to work with powers of ten, digits 0 - 1 only allow us to represent powers of two. We said that numbers whose symbols convey powers of ten are called decimal numbers. Numbers whose symbols convey powers of two are called binary numbers.
Let us consider the binary number 101. It’s sum-of-products expanded form would be:
We took a lot of liberty with how we write numbers, because it looks like I just wrote \(101 = 5\), which doesn’t make any sense! We need a way to let people know if 101 is a binary number or a decimal number. We will write the base of the number (base-2 binary or base-10 decimal) as a subscript following the number. Thus:
In other words, “101” in binary means the same as “5” in decimal.
To more exactly show sum-of-products in the prior example, we would write:
The subscript 10 following the parentheses says “the stuff in the parentheses is in base-10.”
Okay, let’s see if this is making sense. What is the decimal value of :math`11011_2` in binary? Write sum-of-products expansion to figure it out. Try it, and try not to look ahead until you have an answer.
Here’s the answer, and we’ll show a few more steps this time so everything is more clear.
Try another: \(11111_2\).
The value of each digit in a binary number is twice the amount of the digit to its right. This is similar to how each digit in a decimal number is ten times the amount of the digit to its right.
It’s worth seeing what it looks like to count in binary versus how we traditionally count in decimal. Table 6.1 shows a side-by-side comparison of counting in these two bases. Note that we have done a few things to make the binary numbers easier to read and understand. First, we have placed leading zeroes in front of the binary numbers. This is something that is commonly done with binary numbers so that it is easier to see where the 0’s are and where the 1’s are. Also, we have placed a space between each group of four binary digits. This also helps to tell which digit places are occupied by which 0’s and 1’s. This is similar to the use of commas in decimal numbers when we have larger numbers (e.g., 157,246,398).
Decimal |
Binary |
Decimal |
Binary |
|---|---|---|---|
|
|
|
|
|
|
|
|
|
|
|
|
|
|
|
|
|
|
|
|
|
|
|
|
|
|
|
|
|
|
|
|
|
|
|
|
|
|
|
|
Did you notice some of the patterns that emerge in Table 6.1 when we count in binary? The right-most binary digit flips between 0 and 1 with each new number we count. Why? Well, think about when we count in decimal. When we add 1 repeatedly in decimal, it takes us until we reach 9 and then add 1 before we run out of “room” in the right-most digit, so we add one to the tens digit. In binary, we run out of “room” in the right-most digit every other time we add a 1. Thus, that digit flips every time. For the same reason, each binary digit “flips” half as often as the digit to its right.
Let’s introduce some handy terminology. The word bit is used to describe a binary digit. A bit is either a 0 or a 1. If a bit is a 1, we say the bit is set. Bits are typically grouped into collections of 8. 8 bits is a byte. We typically separate bits in a byte into groups of 4 bits for the sake of readability. A group of 4 bits is called a nybble (I am not making this up!).
Suppose we jumped ahead in our counting, and I told you that
Can you use your powers of deduction to find \(x\) in
Think about it.
What happens when we add 1 to a string of all 1’s with binary numbers? Look again at Table 6.1. Can you see how adding the 1 causes all of the digits to run out of “room” again. Thus, adding a 1 to binary number consisting solely of 1’s results in all of the bits being “flipped.” Therefore,
Also, we should expect \(0100\,\,0000_{2}\) to be a power of two since only a single bit is set.
It’s easy to tell if a binary number is even or odd. If the right-most bit is set, it’s odd. Otherwise, it’s even.
All information in a computer is stored as bytes. Since bytes are numbers, you
might wonder how things like character strings are stored in your computer. Each
number corresponds to a character using something called a character encoding.
For example, the number 65 (0100 0001 in binary) corresponds to the capital
letter A. There are different character encodings that computers use. The
most basic one is ASCII. More comprehensive ones
exist that include characters from different languages, such as
Unicode. Unicode even
includes encodings for emojis!
If you look at the ASCII codes (use the link above), you can translate your name into the bytes that would represent it in computer memory. For example, your author’s first name would reside in computer memory as:
Character |
Decimal ASCII Code |
Binary ASCII Code |
|---|---|---|
J |
|
|
a |
|
|
s |
|
|
o |
|
|
n |
|
|
The J would be stored first as 0100 0001, followed by the a as 0110
0001, and so forth.
6.6. Exercises¶
For each of these exercises, your code should properly handle situations where files that should exist fail to exist. That is, rather than just allowing the program to crash, you should handle the exceptional condition and print a helpful error message, if possible.
Write code that reads lines from a file named
input.txt. It should then print each line to the screen, but it should prefix the line’s contents with the line number on which it appears.For example, if the contents of
input.txtare:Haikus are easy But sometimes they don't make sense Refrigerator
Then the code should print to the screen:
1. Haikus are easy 2. But sometimes they don't make sense 3. Refrigerator
Write code that reads from a file named
input.txt. The code should print to the screen the even-numbered lines in the file. The lines should be prefixed with the line number on which they appear in the file (much like the previous problem).Repeat the previous problem, only this time the program should prompt the user for a file name rather than assuming
input.txtshould be used.Write code that writes the first 20 positive even numbers to a file named
evens.txtsuch that each number is on a separate line in the file.Suppose we have a text file named
temps.txtthat contains a series of temperatures. Each temperature is afloaton a single line in the file. Write code that prints the average temperature given all the temperatures in the file.Write code that replaces each line in a file with its reverse. The program should prompt the user for a file name first.
For example, if the contents of the file are:
The quick brown fox jumps over the lazy dog. Pack my box with five dozen liquor jugs.
Then the new contents should become:
.god yzal eht revo spmuj xof nworb kciuq ehT .sguj rouqil nezod evif htiw xob ym kcaP
Repeat the previous exercise, only this time reverse the order of the lines in addition to the lines themselves.
For example, if the contents of the file are:
The quick brown fox jumps over the lazy dog. Pack my box with five dozen liquor jugs. (These are all pangrams.)
Then the new contents should become:
).smargnap lla era esehT( .sguj rouqil nezod evif htiw xob ym kcaP .god yzal eht revo spmuj xof nworb kciuq ehT
Suppose we have the following code.
f = open("input.txt", "r") for line in f: line = f.readline() print(line) f.close()
And, suppose
input.txtcontains each capital letter of the English alphabet on a single line, like this:A B C D E F ... and so on through 'Z'
What is the output of this code? Explain why.
Convert the following twos-complement 8-bit binary numbers into decimal.
\(0001\,0000_2\)
\(0000\,1111_2\)
\(0001\,0100_2\)
\(0010\,1000_2\)
\(0011\,1111_2\)
\(1011\,1111_2\)
\(1001\,1001_2\)
\(1000\,0001_2\)
Convert the following decimal numbers to twos-complement 8-bit binary numbers (use leading zeroes if necessary).
\(15_{10}\)
\(85_{10}\)
\(102_{10}\)
\(-102_{10}\)
\(-128_{10}\)
\(-127_{10}\)
Add the following binary numbers using binary arithmetic. Show your work, especially anytime you carry a one.
\(0101\,0101_2\)
\(0001\,1101_2\)
Consider the following code. What output does it produce? Use asciitable.com to figure it out.
print("%s%s%s" % (chr(77), chr(86), chr(80)))